- Home
- Social networking
- Social networking Features
- How to Turn Your Facebook, Twitter, Google+ Profiles Into a Reading List
How to Turn Your Facebook, Twitter, Google+ Profiles Into a Reading List
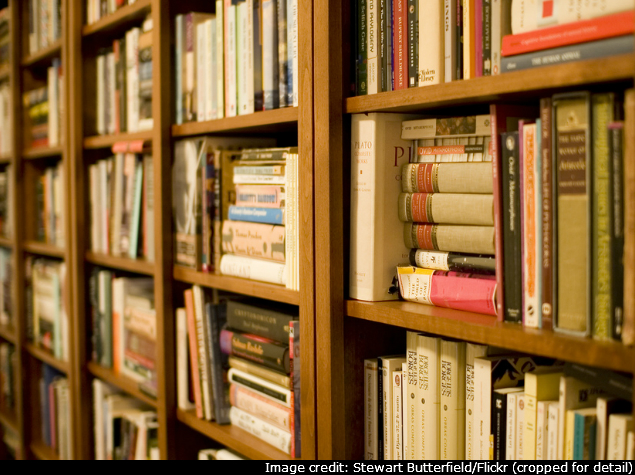
Social media is all about sharing. Whether it is breaking news, funny photos or a long, beautifully written feature, there's a good chance that you first saw it on a social networking website. Sometimes, you might like a photo on Facebook but forget to read the story, or be overwhelmed by a barrage of tweets and find it impossible to read articles. If you've faced these problems, here are a few solutions to turn your profiles into a reading list.
Facebook
Your Facebook News Feed can get very cluttered depending on the number of friends you have and the pages you've liked. To make a quick reading list from it, you can use Facebook's Save feature. Note that Facebook has recently begun rolling out the Save feature, so it may be a while before you can use it. Here's how.
- Login to Facebook > scroll down to any post in your News Feed > click the Save button on the bottom right.
- You may also click the tiny down-arrow button at the top-right of each post > click Save.
- You can save Facebook pages too. For instance, head to the NDTV Gadgets Facebook page > click the three dots next to the Share button on the cover photo > Save.
- You can view all your saved posts in the Saved link on the left side of your News Feed, under Events.
- Facebook nicely categorises into tabs such as movies, links, etc. If you want to delete saved stuff, just click the tiny "x" next to saved items. This will push it to the Archive tab. Go there > click the three dots > Delete. At the same place, you may click Unarchive to push the item back to Saved.
This feature doesn't solve the problem of finding the articles you have liked, but forgotten to read. If you're comfortable with letting a third-party app access your Facebook profile, you can try LikeManager. Here's how to use it.
- Open LikeManager > click Signup for free with Facebook > give the app access to your Facebook profile.
- Now that you've signed up, you'll see all your past likes in neat tiles. You can scroll down to see all the posts you've liked.
- To find your likes, use the search bar at the top. LikeManager also sorts your likes into various categories such as videos, movies & TV, shopping, etc. Click a particular category to see what you've liked. This will be useful if, for instance, you remember that you liked something about a movie but not which movie it was. We found the sorting to be fairly accurate.
- Below these categories, you'll see tabs for All likes, Likes on Friend's Posts, Links I've Shared and Likes Outside of Facebook. These are self-descriptive categories and work as advertised.
Twitter
Twitter is a great place to find new articles, but it's not easy to remove all the distractions and focus just on articles. The New York Times came up with a nice solution to this problem called Vellum. Here's how to use it.
Open the Vellum website > click Sign up with Twitter.
- Now you'll see headlines and, in some cases, brief summaries of the articles shared on your timeline. If you want to see the original tweet, click the profile picture to the right of each headline.
- Although Vellum lacks easy options to sort articles or search for them, it does group multiple tweets about the same article. The drop-down menu at the top lets you see articles from your timeline or any lists you have created.
If you are using iOS or Mac, then Apple's Safari browser is all you need to do what Vellum does. Here's how:
- On iOS, open Settings > Twitter > Add account > enter your username and password > Sign In.
- Open Safari > tap the book icon > tap the @ tab at the top.
- Here you'll see only the tweets with links shared on your Twitter feed.
- On Safari for Mac OS X Mavericks, open System Preferences > Internet Accounts > log in to Twitter and LinkedIn.
- Open Safari > click the book icon on the top-left > Shared Links.
On OS X Mavericks, Safari Shared Links supports Twitter and LinkedIn. So you will be able to see posts with links from both these social networks here.
Google+
If most of your reading happens via Google+, then there is an easy trick to make a quick reading list on the social network.
- Open Google+ Circles > sign in > click the + icon to create a new circle > do not add any people to this circle > click Create empty circle. You might want to name this circle "Reading List".
- Now whenever you share an article on Google+, share it just with the Reading List circle. These articles won't be visible to anyone but you, and the circle can act as your reading list.
- If that method seems too complicated, you can simply +1 any articles you like and they'll all be visible under the +1's section on your profile page.
- You can go to Google+ settings > scroll down to Profile > make sure you uncheck the box next to +1. This will keep the +1's section in your profile private.
Read-it-later Apps
The best solution for making a reading list is trying read-it-later apps such as Pocket or Instapaper. We prefer Pocket because it is available on all platforms, easy-to-use, integrated with several apps such as Tweetbot, Flipboard and Feedly, has no advertisements and of course - it looks good too. Here's how you can set it up.
- Open the Pocket website > click Sign Up Now > create an account.
- Pocket is available on iOS, Android, Web and as a browser extension for Chrome, Firefox and Safari. Pick the platform of your choice and install the app/extension.
- Pocket adds a button to your browser so that you can quickly save any webpage. All you have to do is click the Pocket button and the service saves the article for offline reading.
- To view all your saved webpages, head to the Pocket website > log in.
- Pocket's Android and iOS apps download articles you've saved so that you can read them without Internet. Just download the apps and log in. If you need help with saving articles and posts, head to Pocket's website.
For the latest tech news and reviews, follow Gadgets 360 on X, Facebook, WhatsApp, Threads and Google News. For the latest videos on gadgets and tech, subscribe to our YouTube channel. If you want to know everything about top influencers, follow our in-house Who'sThat360 on Instagram and YouTube.
Related Stories
- Galaxy S24 Series
- MWC 2024
- Apple Vision Pro
- Oneplus 12
- iPhone 14
- Apple iPhone 15
- OnePlus Nord CE 3 Lite 5G
- iPhone 13
- Xiaomi 14 Pro
- Oppo Find N3
- Tecno Spark Go (2023)
- Realme V30
- Best Phones Under 25000
- Samsung Galaxy S24 Series
- Cryptocurrency
- iQoo 12
- Samsung Galaxy S24 Ultra
- Giottus
- Samsung Galaxy Z Flip 5
- Apple 'Scary Fast'
- Housefull 5
- GoPro Hero 12 Black Review
- Invincible Season 2
- JioGlass
- HD Ready TV
- Laptop Under 50000
- Smartwatch Under 10000
- Latest Mobile Phones
- Compare Phones
- Motorola Edge 50 Ultra
- Leica Leitz Phone 3
- Moto G64 5G
- Moto G04s
- iQOO Z9 Turbo
- Vivo T3x 5G
- Realme P1 5G
- Realme P1 Pro 5G
- Asus ZenBook Duo 2024 (UX8406)
- Dell Inspiron 14 Plus
- Realme Pad 2 Wi-Fi
- Redmi Pad Pro
- Cult Shock X
- Fire-Boltt Oracle
- LG 65-inch 4K Ultra HD Smart LED TV 65UR7500PSC
- Xiaomi 32 Inch LED HD Ready Smart TV (L32M6-RA-L32M7-RA)
- Sony PlayStation 5 Slim Digital Edition
- Sony PlayStation 5 Slim
- Hitachi 1 Ton 5 Star Inverter Split AC (RAS.V512PCAISH)
- Panasonic 1.5 Ton 3 Star Inverter Split AC (CS/CU-EU18AKY3)

















