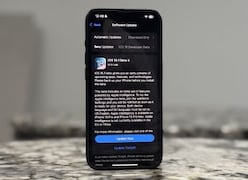- Home
- Mobiles
- Mobiles Features
- How to Backup Your iPhone, iPad, iPod touch via iTunes or iCloud
How to Backup Your iPhone, iPad, iPod touch via iTunes or iCloud

If you lose or damage your iPhone, iPad, or iPod touch, you don't want to be losing all of your data. Think about all of the pictures, videos, messages, passwords, and other files on your smartphone. If you lose or damage one device, you could end up losing a significant chunk of your life. There's one easy and effective way to ensure that you never lose data — backups.
Fortunately, on iOS, backups are very easy and most people won't need to pay anything to do this. There are two ways to backup your data — iTunes, and iCloud. This guide will walk you through both methods of backing up your data.
How to backup iPhone via iCloud
If you don't have a PC or a Mac, backing up on iCloud may be your best option. The free tier on iCloud offers just 5GB of storage space and that might mean you'll need to shell out a small sum of Rs. 75 (or $1) per month for 50GB of iCloud storage, that should be sufficient for iCloud backups and other purposes like storing your photos using the iCloud Photo Library.
Follow these steps to ensure that your iPhone, iPad, or iPod touch is backed up regularly on iCloud.
- On your iOS 10 device, open Settings > tap your name right at the top > iCloud > iCloud Backup.
- Tap the button next to iCloud Backup to turn it on. If it's green, backups are on.
- Tap Backup Now if you want to manually initiate a backup.
This will backup important data such as accounts, documents, Health data, etc. Backups will happen automatically when your iOS device is locked, being charged, and connected to a Wi-Fi network.
iCloud backups are preferred because they happen automatically, without you needing to do anything, which ensures that your backups are up to date.
When you sign in to another iOS device with this iCloud account, you'll be asked whether you want to restore from a backup.
How to backup iPhone via iTunes
Backing up your iPhone, iPad, or iPod Touch via iTunes is a better option in many ways — it is free, it lets you backup purchased apps as well (so you don't have to reinstall apps if you switch to a new iOS device), and doesn't require Internet. However, it also means you'll have to plug-in your iOS device to a PC or a Mac and install iTunes if it's not there already. You will also need to plug-in your phone to this computer every time you want to back up the device, unless you have a computer that is on all the time and connected to the same Wi-Fi as your phone (read on for details).
Follow these steps to backup your iOS device via iTunes:
- Connect your iPhone, iPad, or iPod Touch to your PC or Mac.
- Open iTunes on the PC or Mac (it might launch automatically when the iPhone is connected).
- If you use a passcode on your iOS device, unlock it.
- You may see a prompt asking whether you want to trust this computer. Tap Trust.
- On iTunes, a tiny icon showing your iOS device will appear in the top bar. Click it.
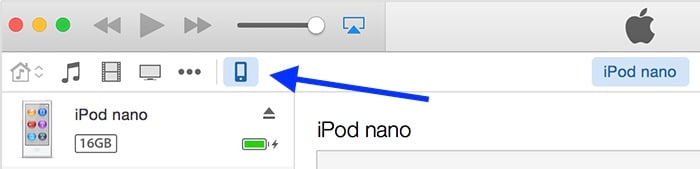
- Under Backups, click This computer.
- Click Back Up Now. Now iTunes will begin backing up your iOS device.
- Once the process is finished, you can check for backups by going to iTunes > Preferences > Devices on your Mac. Preferences is under the Edit menu in iTunes for Windows.
You can select the Automatically sync when the iPhone is connected option for iTunes to launch automatically and backup your iPhone when it is connected to this computer.
You can also use the Sync with this iPhone over Wi-Fi to have iTunes backup your phone wirelessly, but you will need to make sure that the computer and iTunes are running for this option to work. With this option on, your iPhone will try to backup to this computer using iTunes when it is charging and connected to the same Wi-Fi network as the computer. This is convenient if it's not possible for you to always plug-in your iPhone to your computer.
To restore from an iTunes backup, you will need to connect the iPhone/ iPad/ iPod touch to the same computer.
That's how you can backup your iOS device. For more tutorials, visit our How To section.
For the latest tech news and reviews, follow Gadgets 360 on X, Facebook, WhatsApp, Threads and Google News. For the latest videos on gadgets and tech, subscribe to our YouTube channel. If you want to know everything about top influencers, follow our in-house Who'sThat360 on Instagram and YouTube.
Related Stories
- Samsung Galaxy Unpacked 2025
- ChatGPT
- Redmi Note 14 Pro+
- iPhone 16
- Apple Vision Pro
- Oneplus 12
- OnePlus Nord CE 3 Lite 5G
- iPhone 13
- Xiaomi 14 Pro
- Oppo Find N3
- Tecno Spark Go (2023)
- Realme V30
- Best Phones Under 25000
- Samsung Galaxy S24 Series
- Cryptocurrency
- iQoo 12
- Samsung Galaxy S24 Ultra
- Giottus
- Samsung Galaxy Z Flip 5
- Apple 'Scary Fast'
- Housefull 5
- GoPro Hero 12 Black Review
- Invincible Season 2
- JioGlass
- HD Ready TV
- Laptop Under 50000
- Smartwatch Under 10000
- Latest Mobile Phones
- Compare Phones
- Samsung Galaxy F16 5G
- iQOO Neo 10R
- Tecno Camon 40 Premier 5G
- Infinix Note 50 Pro+
- Infinix Note 50 Pro
- Infinix Note 50
- Vivo T4x 5G
- Nubia Neo 3 GT 5G
- Asus Zenbook A14 (UX3407RA)
- Tecno Megabook S14
- Lenovo Tab K9
- Apple iPad (2025) Wi-Fi + Cellular
- boAt Ultima Prime
- boAt Ultima Ember
- Haier M95E
- Sony 65 Inches Ultra HD (4K) LED Smart TV (KD-65X74L)
- Sony PlayStation 5 Pro
- Sony PlayStation 5 Slim Digital Edition
- Blue Star 1.5 Ton 3 Star Inverter Split AC (IC318DNUHC)
- Blue Star 1.5 Ton 3 Star Inverter Split AC (IA318VKU)