- Home
- Mobiles
- Mobiles Features
- iOS 9: How to Use Split Screen Multitasking and Picture in Picture
iOS 9: How to Use Split Screen Multitasking and Picture-in-Picture
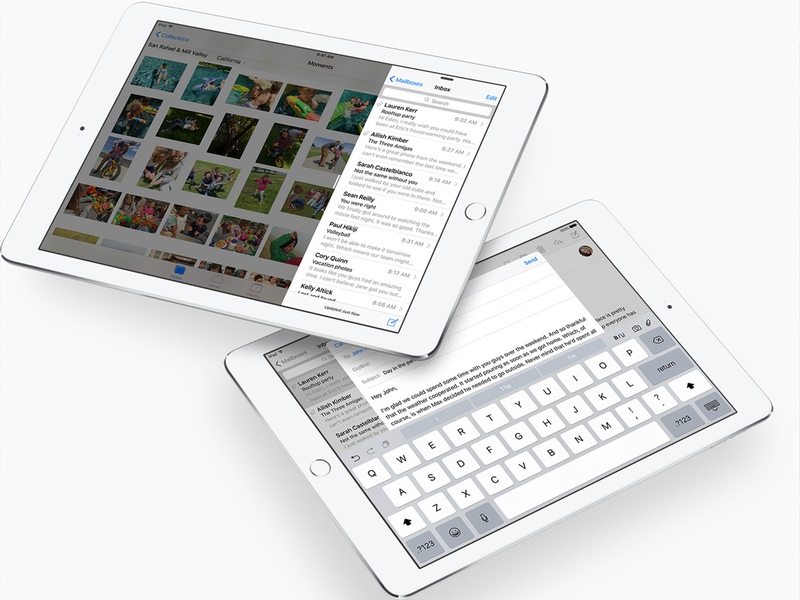
Apple's iOS 9 includes several new iPad-specific features including Split View multitasking. This is a feature that allows you to run two apps side by side, in a split screen view. This is the first time that true multitasking is available on the iPad, which will please productivity enthusiasts.
We should point out that Split View is available only on the iPad Air 2, iPad Pro and iPad mini 4 at the moment. With Split View though, you can do something like researching a topic while reading a book, or writing a mail while also skimming through Twitter on the side. Here's how you can enable Split View.
(Also see: 20 Awesome Hidden Features of iOS 9)
1) Open an app that supports Split View. Most built-in apps such as Mail and Notes do. Some third-party apps such as Twitter have also added support for this, and more will very likely do so in the coming days.
2) Swipe from the right edge of the screen. This will open an app in one-third of the screen.
3) Swipe downwards from the top on the right hand side (where the secondary app is open). This will reveal a list of apps.
4) Pick the app you want to run in Split View (such as Safari or Twitter).
5) Now pull the black bar towards the centre of the iPad's screen. You can move the dividing bar to resize the apps.
You can also multitask using the picture-in-picture mode on iOS 9 if you are using iPad Pro, iPad Air or later, and iPad mini 2 or later.
1) To use this open the Videos app and start playing any video.
2) Now tap the picture-in-picture button (see screenshot below) on the bottom pane or simply press the home button while the video is being played.
![]()
3) Now the video will start playing in a small window and you can move it around the screen while you continue to use other apps.
You can even resize it to make it bigger or smaller, and even temporarily slide it off the screen so only a small part is visible. This is useful if you want to take notes or browse the Internet while watching videos.
How do you use multitasking on your iPad? Let us know via the comments. For more tutorials, visit our How To section.
For the latest tech news and reviews, follow Gadgets 360 on X, Facebook, WhatsApp, Threads and Google News. For the latest videos on gadgets and tech, subscribe to our YouTube channel. If you want to know everything about top influencers, follow our in-house Who'sThat360 on Instagram and YouTube.
Related Stories
- AI
- iPhone 16 Leaks
- Apple Vision Pro
- Oneplus 12
- iPhone 14
- Apple iPhone 15
- OnePlus Nord CE 3 Lite 5G
- iPhone 13
- Xiaomi 14 Pro
- Oppo Find N3
- Tecno Spark Go (2023)
- Realme V30
- Best Phones Under 25000
- Samsung Galaxy S24 Series
- Cryptocurrency
- iQoo 12
- Samsung Galaxy S24 Ultra
- Giottus
- Samsung Galaxy Z Flip 5
- Apple 'Scary Fast'
- Housefull 5
- GoPro Hero 12 Black Review
- Invincible Season 2
- JioGlass
- HD Ready TV
- Laptop Under 50000
- Smartwatch Under 10000
- Latest Mobile Phones
- Compare Phones
- iQOO Z9x
- iQOO Z9
- HMD Pulse
- HMD Pulse+
- HMD Pulse Pro
- Realme Narzo 70x 5G
- Realme Narzo 70 5G
- Samsung Galaxy C55
- Lenovo IdeaPad Pro 5i
- Asus ZenBook Duo 2024 (UX8406)
- Realme Pad 2 Wi-Fi
- Redmi Pad Pro
- boAt Storm Call 3
- Lava ProWatch Zn
- Samsung Samsung Neo QLED 8K Smart TV QN800D
- Samsung Neo QLED 4K Smart TV (QN90D)
- Sony PlayStation 5 Slim Digital Edition
- Sony PlayStation 5 Slim
- Lloyd 1.5 Ton 3 Star Inverter Split AC (GLS18I3FOSEW)
- Haier 1.5 Ton 3 Star Triple Inverter Split AC (HSU18K-PYSS3BN-INV)

















