- Home
- How to
- How to Features
- WhatsApp Web: Everything You Need to Know
WhatsApp Web: Everything You Need to Know
Featuring all the WhatsApp Web questions you were too afraid to ask.
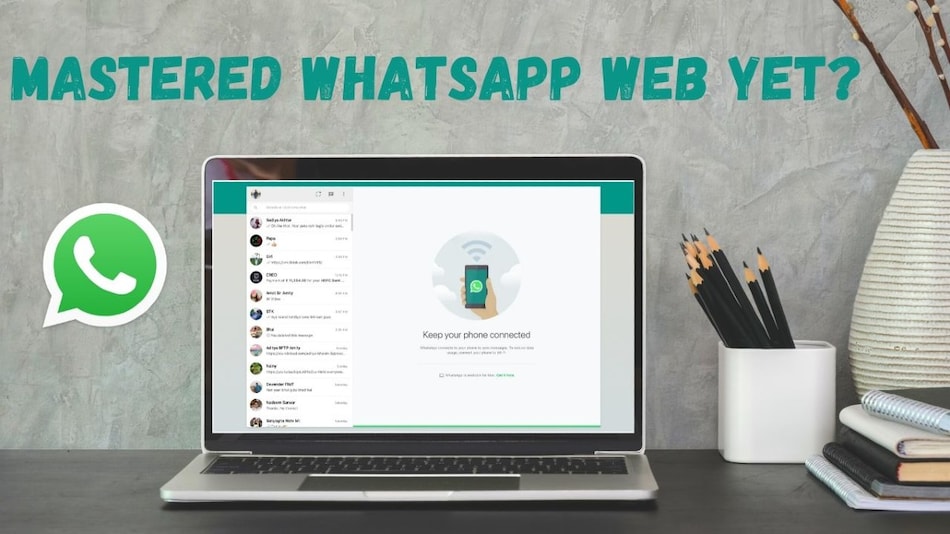
WhatsApp Web is going to work even if you’re miles apart from your phone
WhatsApp is not just for phones. With WhatsApp Web, you can access the popular chat messenger on Mac, Windows, iPad or Android tablets. WhatsApp Web is very easy to set up on any of these devices and the good thing is that you can use WhatsApp Web without phone. In a nutshell, WhatsApp Web online is basically a mirror of its mobile counterpart. WhatsApp Web requires you to have your iPhone or Android phone near your computer to use. In this article, we'll also tell you if you can use WhatsApp Web when your phone is off or far away from the computer.
We have covered a list of essential features that you need to know in order to master WhatsApp Web. Keep reading as we tell you how to use WhatsApp Web and how it works.
WhatsApp Web: How to use
As we mentioned above, WhatsApp is a mirror of WhatsApp that's found on mobiles. To get started with using WhatsApp Web, follow these steps:
- On your computer, open the browser of your choice and visit www.web.whatsapp.com and hit enter.
- You'll now be asked to scan the QR code that appears on the screen. If you have an Android smartphone, open WhatsApp > tap the vertical three-dots icon and select WhatsApp Web. Similarly, if you have an iPhone, open WhatsApp > tap Settings > followed by tapping WhatsApp Web.
- Now, scan the QR code that's there on your computer screen. That's it, WhatsApp Web will now be active on your computer system. You can simply start chatting with your contacts by opening their chat threads. Besides, you can also start a new chat by clicking on the new chat icon.
- Just for the record, WhatsApp Web works on both Mac and Windows PC.
- Do note, for WhatsApp Web to work, your phone on which your WhatsApp account is active needs to be turned on along with having an active internet connection.
WhatsApp Web app: How to download and use with QR code
If you prefer having WhatsApp as an app for your desktop, rather than going to your web browser and loading WhatsApp Web each time you have closed the browser, follow these steps:
- On your computer, visit www.whatsapp.com/download and hit enter.
- Under Download WhatsApp for Mac or Windows PC, click the green Download button. Note, that the website automatically detects whether you're using a Mac or a Windows PC, so you don't really have to look for a particular version for your system.
- Once your file is downloaded, install it on your system and open it.
- You'll now see the familiar QR code, just like the one you see when you open WhatsApp Web on a browser.
- Scan the QR code from your phone by opening WhatsApp. If you have an Android smartphone, open WhatsApp > tap the vertical three-dots icon and select WhatsApp Web. Similarly, if you have an iPhone, open WhatsApp > tap Settings > followed by tapping WhatsApp Web.
- Before scanning the code, make sure you check the Keep me signed in option right below the QR code. This is to be done so that you don't have to scan the code each and every time you open the app.
- That's it. You now have WhatsApp running as an app on your computer.
Does WhatsApp Web work when phone is off
The simple answer to this is no. WhatsApp Web won't work on your computers and tablets if the mobile number with which it is synced is turned off. For WhatsApp Web to work, your phone on which your WhatsApp account is active needs to be turned on along with having an active internet connection. Once you're connected on WhatsApp Web, it won't logout even after you've closed the browser or even if you have turned off your system. This means that every time when you visit the website web.whatsapp.com, your WhatsApp chats will open.
Moreover, you don't even need the phone nearby for WhatsApp Web to work. This means that the phone and the device on which WhatsApp Web is active can be miles apart from each other, but they will still continue to work. As we mentioned, your phone needs to have an active internet connection, and with that once you've connected your account with the WhatsApp Web client, they will remain connected even if you've travelled to as far as some other country.
WhatsApp Web: How to edit profile
To edit your personal details such as your name, profile photo and about in WhatsApp Web, follow these steps:
- Open WhatsApp Web on your computer's browser or open the desktop app.
- Click your profile icon at the top. To change your profile photo from your computer, click on your profile photo if you have set one already > click on Upload photo or Take photo depending on your choice.
- Below your profile picture, you can see your name. Click the pencil icon to edit.
- Similarly, below your name you'll see About. Click the pencil icon to edit.
- Unfortunately, you don't have the option to post WhatsApp Status. However, you can still check your contact's status stories. To do that click on the Status icon, next to your profile picture > now click on any contact to view their status.
WhatsApp Web Dark Mode: How to enable
WhatsApp Web doesn't officially support dark mode, but there are two ways to enable it easily. You can either enable it by using the Inspect Element option on your browser or by installing an extension. Here's what you need to do:
- Go to WhatsApp Web on your computer and log in via the QR code. To do this, open WhatsApp on your Android phone > tap the three-dots icon on the top-right > Settings > WhatsApp Web. On iPhone, open WhatsApp > Settings > WhatsApp Web. Now scan the code on your computer's screen and login.
- Right-click the WhatsApp Web page and click Inspect Element. Now search for body class=“web”. On some browsers such as Safari for Mac, you might have to search for body class="web text-rendering-bug-fix”.
- Right-click this line > click Edit.
- Now change it to body class="web dark" or body class="web dark text-rendering-bug-fix”.
- Hit Enter on the keyboard or just click anywhere else on the page to apply changes.
- Now you can enjoy dark mode on WhatsApp Web.
- In case you find this too complicated, just install the Stylus addon on Firefox or Google Chrome.
- Now install the Dark WhatsApp style from this site. You can also install this style via Github (just scroll down to the Installation section).
- That's it, now open WhatsApp Web and enjoy dark mode.
WhatsApp Web: Voice/ Video calling
While WhatsApp Web allows you to chat, send photos/ videos to friends and family, check statuses or even archiving and blocking chats, you'll be disappointed to know that the ability to make voice or video calls on WhatsApp Web is still not possible. Officially, the feature is yet to be added by WhatsApp. However, if you must make a voice or video call via WhatsApp on your computer, then follow these steps. Do note, there will be some limitations about which we are going to tell you in a bit.
- Visit www.bluestacks.com and download Bluestacks. For those who don't know, Bluestacks is one of the most popular Android emulators for computers.
- Visit www.bluestacks.com and download Bluestacks. For those who don't know, Bluestacks is one of the most popular Android emulators for computers.
- Once downloaded, open WhatsApp and register with the phone number that you use on the service.
- Note that once you register the number on WhatsApp over here in Bluestacks, the phone number will stop working on the device it was registered before. Which means, if you have set up WhatsApp in Bluestacks using the number that was on your phone, then you can now only use WhatsApp on Bluestacks and not on your phone. Sorry, but that's the limitation we were talking about.
- Apart from this, once you have set up WhatsApp with your phone number in Bluestacks, you can start adding contacts to your WhatsApp accounts > open their chat threads and start making voice or video calls. The interface looks exactly the same as it looks on an Android smartphone.
WhatsApp Web not working: How to fix
You now know what is WhatsApp Web, how to access it and how to use it. However, there can be times when WhatsApp Web or the desktop app might just not work on your computer for various reasons. In order to fix those problems, follow these steps:
- You could be having phone connection problems because of which WhatsApp Web might not work on your computer. To fix this, make sure that your phone always has an active internet connection.
- You could also be having computer connection problems. If you see a yellow banner above your chats list with the error message "Computer not connected", make sure to check your computer's Internet connection is active. It is not just your phone that needs to have an active and stable connection, but your computer also requires the same.
- Lastly, you could also have Wi-Fi problems while using WhatsApp Web. If WhatsApp Web notifies you that you're on a Wi-Fi network that's preventing WhatsApp Web from operating correctly, please make sure your network is set up to bypass traffic to web.whatsapp.com, .web.whatsapp.com, or .whatsapp.net.
WhatsApp Web: How to download all media
Unlike the mobile version of WhatsApp, it is not possible to download all media on WhatsApp Web. While WhatsApp Web does allow you to download photos, videos and audio files, there's no option to download these files all at once. Instead, to download media on WhatsApp Web, you'll have to click on each and every file and download them individually.
WhatsApp Web: How to stop auto-download
As we just mentioned, there's no option to download all media at once on WhatsApp Web. Similarly, there's no option to auto-download media files on WhatsApp Web as well. Which means, for now you don't need to worry about auto-downloaded media files from WhatsApp that clog your device's storage.
WhatsApp Web: Miscellaneous settings
Besides texting and editing your personal details, there are a bunch of things that you need to know to master WhatsApp Web. Take a look:
- Just like the mobile app, WhatsApp Web allows you to archive, delete or pin chats. To do that, hover the cursor over a contact and click on the downward-facing arrow > from the available options, select if you wish to archive, delete or pin that particular chat. Pinned chats appear at the top of the chats list and you can pin up to three chats. As for archived chats, when you select that option, the chats get hidden. To view archived chats, click on the vertical three-dots icon > click Archive to access the archived chats.
- WhatsApp Web also allows you to block contacts and even access your Blocked contacts list. To block a contact, open their chat thread > open their contact info by clicking on their name > scroll down and click Block. In case, you wish to access your Blocked contacts or simply unblock anyone that you had previously blocked, click the vertical three-dots icon > click Settings > click Blocked.
- You can change the default chat wallpaper to a solid colour on WhatsApp Web. To do this, click the vertical three-dots icon > click Settings > click Chat Wallpaper and choose your colour. Sadly, you don't have the option to set any photo of your liking as the chat background, something that is possible to do on your phone.
- You can mute a particular contact's notifications on WhatsApp Web. To do that, open the contact's chat thread > open their contact info by clicking on their name > check Mute Notifications, followed by selecting the duration you want to mute the notifications for.
- Besides, if you don't want to mute someone's notifications, but altogether turn off the alerts and sounds for WhatsApp Web, that is also possible to do. Click the vertical three-dots icon > click Settings > click Notifications. Now uncheck the options and make the changes accordingly to your need.
As we had mentioned above, it's been five years since WhatsApp Web was first introduced and it works perfectly fine on computers if you wish to do the basic tasks such as chatting or sending media etc. However, seeing the list of features available for WhatsApp on Android and iOS, it would be really great if some of those features (if not all) are integrated into WhatsApp Web. Features such as native Dark Mode, voice and video calling, adding status stories to name a few. Until that happens, this is everything that you need to know to master WhatsApp Web.
For more tutorials, visit our how to section.
- Here’s How to See WhatsApp Messages Deleted by Others
- How to Stop Others From Adding You to WhatsApp Groups
- How to Setup Fingerprint Lock on WhatsApp
- Deleted WhatsApp Messages? You Can Recover Them Using This Method
- How to Save WhatsApp Status Videos and Photos on Your Android Phone
- How to Record WhatsApp Calls on Android and iPhone
In 2020, will WhatsApp get the killer feature that every Indian is waiting for? We discussed this on Orbital, our weekly technology podcast, which you can subscribe to via Apple Podcasts or RSS, download the episode, or just hit the play button below.
For the latest tech news and reviews, follow Gadgets 360 on X, Facebook, WhatsApp, Threads and Google News. For the latest videos on gadgets and tech, subscribe to our YouTube channel. If you want to know everything about top influencers, follow our in-house Who'sThat360 on Instagram and YouTube.
Related Stories
- Samsung Galaxy Unpacked 2025
- ChatGPT
- Redmi Note 14 Pro+
- iPhone 16
- Apple Vision Pro
- Oneplus 12
- OnePlus Nord CE 3 Lite 5G
- iPhone 13
- Xiaomi 14 Pro
- Oppo Find N3
- Tecno Spark Go (2023)
- Realme V30
- Best Phones Under 25000
- Samsung Galaxy S24 Series
- Cryptocurrency
- iQoo 12
- Samsung Galaxy S24 Ultra
- Giottus
- Samsung Galaxy Z Flip 5
- Apple 'Scary Fast'
- Housefull 5
- GoPro Hero 12 Black Review
- Invincible Season 2
- JioGlass
- HD Ready TV
- Laptop Under 50000
- Smartwatch Under 10000
- Latest Mobile Phones
- Compare Phones
- Vivo Y300i
- Realme 14 5G
- Poco F7 Ultra
- Poco F7 Pro
- Samsung Galaxy M05
- Vivo Y39 5G
- Samsung Galaxy M06 5G
- Samsung Galaxy M16 5G
- Acer TravelLite (2025)
- Asus Zenbook 14 (2025)
- Honor Pad X9a
- Lenovo Idea Tab Pro
- boAt Storm Infinity
- Itel Unicorn Max
- Haier M95E
- Sony 65 Inches Ultra HD (4K) LED Smart TV (KD-65X74L)
- Sony PlayStation 5 Pro
- Sony PlayStation 5 Slim Digital Edition
- Blue Star 1.5 Ton 3 Star Inverter Split AC (IC318DNUHC)
- Blue Star 1.5 Ton 3 Star Inverter Split AC (IA318VKU)

















