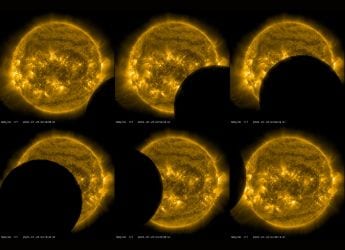- Home
- How to
- How to Features
- Android 11: How to Install Android 11 Developer Preview on Your Phone
Android 11: How to Install Android 11 Developer Preview on Your Phone
Android 11 Developer Preview is beta software, so install it at your own risk.

Android 11 Developer Preview is currently available for Pixel 2 or newer Pixel devices
Google has released the Android 11 Developer Preview and if you have a compatible Pixel smartphone then you can download it right now. While we are going to show you how to download and install Android 11 developer preview right now, remember that this is beta software which means that there are going to be a lot of missing features and bugs, and a lot of basic features probably won't work properly. You can install Android 11 developer preview at your own risk because if things go wrong you could end up with a bricked device. If you understand the risks, be sure to try this on a secondary device. You don't want your primary smartphone running extremely early builds of Android 11.
This time around Google has brought along its new Android Flash Tool which promises to streamline the whole flashing process. How does the new Android Flash Tool work? Well, you simply connect your phone to your computer via USB and visit the Android Flash Tool on any Web browser that supports WebUSB, such as Chrome or Microsoft Edge 79 or newer versions. using the appropriate link for your device. With that said, keep reading as we tell you how to install the Android 11 Developer Preview on your smartphone.
List of compatible devices
The Android 11 Developer is currently only supported on all Google Pixel smartphones except the first generation models. At the moment you can't install Android 11 on any other smartphone. Here's the list of compatible devices.
- Google Pixel 2
- Google Pixel 2 XL
- Google Pixel 3
- Google Pixel 3 XL
- Google Pixel 3a
- Google Pixel 3a XL
- Google Pixel 4
- Google Pixel 4XL
How to install Android 11 Developer Preview on your phone
Here's how to install Android 11 developer preview on your Google Pixel smartphone.
- You have to first enable the developer options on your Pixel smartphone. To do that, go to Settings > About Phone > scroll down and click on Build Number 10 times. This will enable the developer options for your device.
- Now go back and tap System > tap Advanced > tap Developer options. Over here you'll first need to enable OEM unlocking. Once done, scroll down a bit and enable USB debugging as well.
- On your computer, open Google Chrome or Microsoft Edge version 79 or above, and visit this website.
- If you're using a Windows 10 computer for the flashing process, download the Google USB Driver for Windows. You don't need any additional drivers on Mac.
- Once the Android developer preview website is loaded, connect your phone to your computer and on the website click on the Android Flash Tool Link next to your device name.
- On the next page, you'll get a pop-up asking for permission, click OK. On your phone, you'll be asked to allow USB debugging, tap Allow for that. Doing this will authenticate your device and your phone will be connected. In case your phone doesn't get connected, click on Add New Device > a pop-up will appear, click on your phone's name > click Connect. You'll now get a pop-up on your phone, tap Allow. Your phone will now be connected.
- Once your phone is connected, click on the box where your phone's name is mentioned. On the next page, click on the pencil icon, next to Selected Build. Over here, you can enable the Lock Bootloader option in case you want to ensure that your phone's bootloader is locked once the process is finished. Finally, hit install.
- You'll now be asked to avoid interacting with your phone. Hit Confirm and then click I Accept.
- Now, you'll be asked to Factory reset your phone. Click yes on your computer. Tap Allow* on your phone.
- Your phone will now reboot to its bootloader screen. Apart from this, you'll be able to see the current status of your phone on your computer's screen.
- While waiting you might see a pop-up on the computer screen asking to reselect the device. This might happen if you're flashing your phone for the first time. Go ahead and click on Reselect device. You'll now get another pop-up. In that, click Android > click Connect > you'll see one more pop-up asking you to unlock the bootloader, click Start.
- On your phone's screen, navigate to unlock the bootloader with the volume keys and select it by hitting the power button. The Android 11 download will now start. You'll be able to track the progress on your computer's screen.
- So, once the software is downloaded and finished installing, you'll be asked to lock your phone's bootloader. Click Start. Then on your phone, select Lock the Bootloader. Navigate with the volume keys and select by clicking the power button. Lastly, tap done on your computer's screen.
- Now, wait while your phone reboots. Once this is done, on your computer you'll see a message that reads, Software successfully updated. You can then start setting up your device and unplug it from the computer.
- Once the device is set up, you'll have a Pixel phone running Android 11 along with the May 5 2020 security patch.
By following these simple steps, you will be able to install the Android 11 Developer Preview on your compatible Pixel smartphone.
- How to Block or Unblock Someone on TikTok
- This Is How to Convert PDF files Into Editable Word Documents for Free
- Here’s How You Can Play PUBG on PC
- Here’s How to Schedule WhatsApp Messages to Send Them Later
- Here’s How to Enable Dark Mode on YouTube
- How to Recover Deleted Media Files From Google Photos on Mobile and Web
- Here’s How to Easily Remove Passwords From PDF Files
- Here’s How to Download Instagram Stories and Videos
- Here’s How to Play Ludo King With Friends Online
For more tutorials, visit our How To section.
Is Realme TV the best TV under Rs. 15,000 in India? We discussed this on Orbital, our weekly technology podcast, which you can subscribe to via Apple Podcasts or RSS, download the episode, or just hit the play button below.
For the latest tech news and reviews, follow Gadgets 360 on X, Facebook, WhatsApp, Threads and Google News. For the latest videos on gadgets and tech, subscribe to our YouTube channel. If you want to know everything about top influencers, follow our in-house Who'sThat360 on Instagram and YouTube.
Related Stories
- Samsung Galaxy Unpacked 2025
- ChatGPT
- Redmi Note 14 Pro+
- iPhone 16
- Apple Vision Pro
- Oneplus 12
- OnePlus Nord CE 3 Lite 5G
- iPhone 13
- Xiaomi 14 Pro
- Oppo Find N3
- Tecno Spark Go (2023)
- Realme V30
- Best Phones Under 25000
- Samsung Galaxy S24 Series
- Cryptocurrency
- iQoo 12
- Samsung Galaxy S24 Ultra
- Giottus
- Samsung Galaxy Z Flip 5
- Apple 'Scary Fast'
- Housefull 5
- GoPro Hero 12 Black Review
- Invincible Season 2
- JioGlass
- HD Ready TV
- Laptop Under 50000
- Smartwatch Under 10000
- Latest Mobile Phones
- Compare Phones
- Redmi Note 14 SE 5G
- Lava Blaze Dragon 5G
- Infinix Smart 10
- Realme 15 Pro 5G
- Realme 15 5G
- iQOO Z10R 5G
- Itel Super Guru 4G Max
- Motorola G86 Power
- Microsoft Surface Laptop 5G
- Acer Predator Helios Neo 16S AI
- Honor Pad X7
- Honor Pad GT 2 Pro
- CMF Watch 3 Pro
- boAt Valour Watch 1 GPS
- TCL C72K QD Mini‑LED TV
- Haier 43 Inch QLED Ultra HD (4K) Smart TV (43H6E)
- Asus ROG Ally
- Nintendo Switch Lite
- Haier 1.6 Ton 5 Star Inverter Split AC (HSU19G-MZAID5BN-INV)
- Haier 1.6 Ton 5 Star Inverter Split AC (HSU19G-MZAIM5BN-INV)