- होम
- पीसी/लैपटॉप
- फ़ीचर
- अपने लैपटॉप को Wi Fi Hotspot बनाएं, जानें पूरा तरीका
अपने लैपटॉप को Wi-Fi Hotspot बनाएं, जानें पूरा तरीका
आप अपने लैपटॉप या डेस्कटॉप के इंटरनेट कनेक्शन को वाई-फाई के जरिए दूसरे डिवाइस के साथ शेयर कर सकते हैं, और ज्यादातर वक्त ऐसा करना बेहद ही आसान है।
गैजेट्स 360 स्टाफ,
अपडेटेड: 7 मई 2020 21:42 IST

Laptop को Wi-Fi Hotspot बनाने का तरीका
विज्ञापन
इंसान अपनी ज़रूरत के हिसाब से अजीब-अजीब परिस्थितियों में फंस जाता है। मान लीजिए कि आपके पास नेटवर्क केबल तो है, पर कोई वाई-फाई राउटर नहीं, लेकिन पांच लोगों को एक ही वक्त पर इंटरनेट इस्तेमाल करना है? या फिर आपके पास 3जी डॉन्गल है जो लैपटॉप पर काम करता है, पर वाई-फाई ऑन्ली टैबलेट के लिए किसी काम का नहीं। संभव है कि आप भी इस परिस्थिति में फंस सकते हैं। कितना अच्छा होगा कि बिना राउटर के आप अपने इंटरनेट कनेक्शन को सभी यूजर्स और डिवाइस पर शेयर कर पाएं।
आप अपने लैपटॉप या डेस्कटॉप के इंटरनेट कनेक्शन को वाई-फाई के जरिए दूसरे डिवाइस के साथ शेयर कर सकते हैं, और ज्यादातर वक्त ऐसा करना बेहद ही आसान है। Mac यूजर्स को कोई परेशानी नहीं आती क्योंकि OS X में इंटरनेट शेयरिंग सेटअप करना, चंद क्लिक का काम है। हालांकि, Windows यूजर्स के लिए यह प्रोसेस थोड़ा पेंचीदा है। जटिल सेटअप प्रोसेस और विश्वसनीयता की समस्या के कारण बिल्ट-इन ऑप्शन भी कभी-कभार कारगर नहीं
होता।
हमने पॉपुलर ऐप Connectify और Virtual Router Plus को टेस्ट किया। Virtual Router Plus के साथ अनुभव खराब रहा। इंस्टॉल्ड एंटी-वायरस ने इसे सिस्टम के लिए खतरनाक (Threat) बताया, और इंस्टॉलेशन के दौरान इसने कई अनवांटेड सॉफ्टवेयर इंस्टॉल करने की कोशिश की। Connectify के साथ इस तरह की समस्या नहीं आई। आपके कम्प्यूटर को वाई-फाई हॉटस्पॉट में तब्दील करने के लिए यह एक भरोसेमंद ऐप है।
इस प्रोसेस के लिए आपको एक ऐसे Windows कम्प्यूटर का इस्तेमाल करना होगा, जिसमें वाई-फाई एडप्टर (या बिल्ट-इन वाई-फाई) हो। अगर आपके कंप्यूटर में वाई-फाई नहीं है, तो आप एक खरीद लें जो यूएसबी के जरिए कनेक्ट हो जाए।
2. कंप्यूटर रीस्टार्ट करने के बाद जांच लें कि यह इंटरनेट से कनेक्टेड है या नहीं। अगर है तो Connectify हॉटस्पॉट को चलाएं।
3. आप ऐप में दो टैब देख पाएंगे- सेटिंग्स और क्लाइंट्स। सेटिंग्स टैब में "Create a।।।" के अंदर वाई-फाई हॉटस्पॉट पर क्लिक करें।
4. इंटरनेट टू शेयर के नीचे आप एक ड्रॉप-डाउन मेन्यू देखेंगे। इसे एक्सपेंड करें और जिस कनेक्शन को शेयर करना है उसे चुनें। हमने इस ऐप को वायर्ड और वायरलेस कनेक्शन के साथ टेस्ट किया, दोनों ही परिस्थितियों में यह ठीक से काम कर रहा था।
5. मेन्यू में आप कई और विकल्प देख पाएंगे। वाई-फाई के लिए पासवर्ड डालें। स्टार्ट हॉटस्पॉट पर क्लिक करें।
बस आपको इतना ही करने की जरूरत है। अब आपके दूसरे डिवाइस Connectify-me नाम से एक वाई-फाई नेटवर्क डिटेक्ट करने लगेंगे। पासवार्ड डालें और बिना किसी परेशानी के इंटरनेट इस्तेमाल करें।
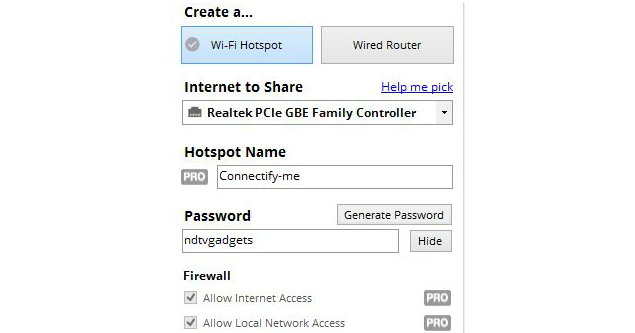
Connectify एक पेड ऐप है, लेकिन कुछ कम फीचर्स के साथ इसका फ्री वर्जन भी उपलब्ध है। आप फ्री वर्जन की मदद से हॉटस्पॉट तो बना सकते हैं, पर सबसे बड़ी खामी यह है कि हर 30 मिनट बाद यह अपने आप डिसकनेक्ट हो जाएगा और हर बार एक पॉप-अप दिखेगा, जिसमें आपसे प्रो वर्जन खरीदने के लिए पूछा जाएगा। आपको हर बार हॉटस्पॉट को मैनुअली री-इनेबल करना होगा।
प्रो वर्जन में ज्यादा फीचर्स हैं और एक साल के लाइसेंस की कीमत है $25 (1,550 रुपये) व लाइफ टाइम के लिए $40 (2,450 रुपये)। इस वर्जन में अनलिमिटेड हॉटस्पॉट अपटाइम के अलावा कस्टम हॉटस्पॉट नेमिंग, 3जी और 4जी नेटवर्क(यूएसबी इंटरनेट डॉन्गल) से इंटरनेट शयेरिंग और एडवांस्ड फायरवाल कंट्रोल्स जैसे फीचर्स हैं।
1. सिस्टम प्रेफरेंसेज खोलें। इसके बाद शेयरिंग में जाएं। फिर इंटरनेट शेयरिंग को चेक करें।
2. दायीं तरफ शेयर योर कनेक्शन के बाद बने ड्रॉप-डाउन मेन्यू को एक्सपेंड करें, शेयर किए जाने वाले कनेक्शन को चुनें। आप Ethernet, Wi-Fi, Bluetooth या iPhone USB के जरिए इंटरनेट कनेक्शन शेयर कर सकते हैं।
अगर आप iMac, Mac Pro, या MacBook Pro पर वायर्ड इंटरनेट कनेक्शन इस्तेमाल कर रहे हैं तो आम तौर पर आप Ethernet चुनना चाहेंगे। अगर आप अपने MacBook Air के लिए एक्सटर्नल Ethernet एडप्टर का इस्तेमाल कर रहे हैं, तो आप USB Ethernet या Thunderbolt Ethernet चुनना चाहेंगे। हालांकि, यह आपके डॉन्गल पर निर्भर करेगा (सामान्य तौर यह यूएसबी होता है)।
3. उसके नीचे, To computers using के बगल में एक बॉक्स बना है। यहां पर आपको वाई-फाई के बगल वाले बॉक्स में टिकमार्क करना होगा।
4. इसके बाद बॉक्स के नीचे वाई-फाई ऑप्शन्स बटन पर क्लिक करें। नेटवर्क चुनें, फिर सिक्योरिटी टाइप और पासवर्ड व वेरीफाई फील्ड में पासवर्ड डालें। हम आपको यही सुझाव देंगे कि सिक्योरिटी ऑप्शन में नन (None) चुनने के बजाए आप पासवार्ड डालें। आप चैनल को डिफॉल्ट वैल्यू पर छोड़ सकते हैं, अगर आपको नहीं पता कि आप क्या कर रहे हैं। ओके पर क्लिक करें।
5. अगर आपका कनेक्शन एक्टिव है, तो आप एक ग्रीन आइकन देख पाएंगे। इसके अलावा सिस्टम प्रेफरेंसेज के अंदर इंटरनेट शेयरिंग टैक्स्ट देख पाएंगे।
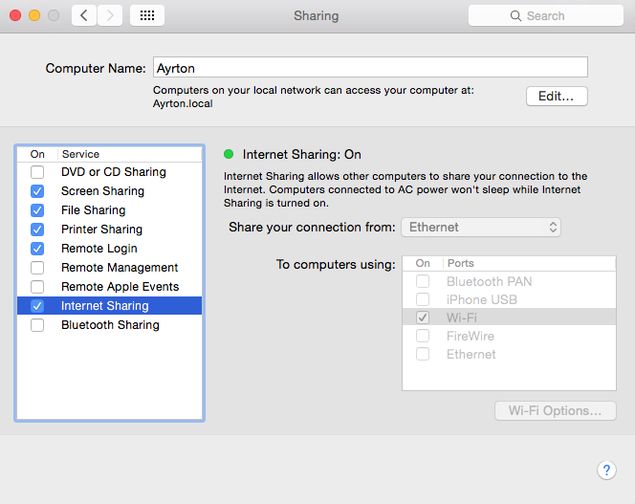
बस हो गया! आप दूसरे डिवाइस को इंटरनेट से कनेक्ट कर उसका इस्तेमाल शुरू कर सकते हैं।
आप इस तरह से अपने पीसी या Mac को वाई-फाई हॉटस्पॉट में तब्दील कर सकते हैं। क्या ऐसा करने का कोई और तरीका भी उपलब्ध है, तो कमेंट बॉक्स के जरिए हमें बताएं।
आप अपने लैपटॉप या डेस्कटॉप के इंटरनेट कनेक्शन को वाई-फाई के जरिए दूसरे डिवाइस के साथ शेयर कर सकते हैं, और ज्यादातर वक्त ऐसा करना बेहद ही आसान है। Mac यूजर्स को कोई परेशानी नहीं आती क्योंकि OS X में इंटरनेट शेयरिंग सेटअप करना, चंद क्लिक का काम है। हालांकि, Windows यूजर्स के लिए यह प्रोसेस थोड़ा पेंचीदा है। जटिल सेटअप प्रोसेस और विश्वसनीयता की समस्या के कारण बिल्ट-इन ऑप्शन भी कभी-कभार कारगर नहीं
होता।
Windows 7, Windows 8, या Windows 8।1 पर इंटरनेट शेयरिंग
अच्छी बात यह है कि मार्कट में आपकी मशीन को वाई-फाई हॉटस्पॉट में तब्दील करने वाले कई ऐप्स उपलब्ध हैं। लेकिन इसे इस्तेमाल में लाने से पहले Microsoft की वेबसाइट पर Windows बिल्ट-इन शेयरिंग के बारे में जानकारी हासिल कर लें। उम्मीद करते हैं कि आपकी किस्मत हमसे बेहतर होगी। हम यही सुझाव देंगे कि आप इस प्रोसेस को नजरअंदाज करके थर्ड-पार्टी ऐप को इस्तेमाल में लाएं, क्योंकि आम तौर पर इसका अनुभव बेहतर रहेगा।हमने पॉपुलर ऐप Connectify और Virtual Router Plus को टेस्ट किया। Virtual Router Plus के साथ अनुभव खराब रहा। इंस्टॉल्ड एंटी-वायरस ने इसे सिस्टम के लिए खतरनाक (Threat) बताया, और इंस्टॉलेशन के दौरान इसने कई अनवांटेड सॉफ्टवेयर इंस्टॉल करने की कोशिश की। Connectify के साथ इस तरह की समस्या नहीं आई। आपके कम्प्यूटर को वाई-फाई हॉटस्पॉट में तब्दील करने के लिए यह एक भरोसेमंद ऐप है।
इस प्रोसेस के लिए आपको एक ऐसे Windows कम्प्यूटर का इस्तेमाल करना होगा, जिसमें वाई-फाई एडप्टर (या बिल्ट-इन वाई-फाई) हो। अगर आपके कंप्यूटर में वाई-फाई नहीं है, तो आप एक खरीद लें जो यूएसबी के जरिए कनेक्ट हो जाए।
Windows मशीन को Wi-Fi हॉटस्पॉट को बनाने के लिए इन स्टेप्स को फॉलो करें:
1. Connectify को डाउनलोड कर इंस्टॉल करें। इंस्टॉलेशन करना बेहद ही सीधा है और जब यह पूरा हो जाए तब आप अपने कंप्यूटर को रीस्टार्ट कर लें।2. कंप्यूटर रीस्टार्ट करने के बाद जांच लें कि यह इंटरनेट से कनेक्टेड है या नहीं। अगर है तो Connectify हॉटस्पॉट को चलाएं।
3. आप ऐप में दो टैब देख पाएंगे- सेटिंग्स और क्लाइंट्स। सेटिंग्स टैब में "Create a।।।" के अंदर वाई-फाई हॉटस्पॉट पर क्लिक करें।
4. इंटरनेट टू शेयर के नीचे आप एक ड्रॉप-डाउन मेन्यू देखेंगे। इसे एक्सपेंड करें और जिस कनेक्शन को शेयर करना है उसे चुनें। हमने इस ऐप को वायर्ड और वायरलेस कनेक्शन के साथ टेस्ट किया, दोनों ही परिस्थितियों में यह ठीक से काम कर रहा था।
5. मेन्यू में आप कई और विकल्प देख पाएंगे। वाई-फाई के लिए पासवर्ड डालें। स्टार्ट हॉटस्पॉट पर क्लिक करें।
बस आपको इतना ही करने की जरूरत है। अब आपके दूसरे डिवाइस Connectify-me नाम से एक वाई-फाई नेटवर्क डिटेक्ट करने लगेंगे। पासवार्ड डालें और बिना किसी परेशानी के इंटरनेट इस्तेमाल करें।
Connectify एक पेड ऐप है, लेकिन कुछ कम फीचर्स के साथ इसका फ्री वर्जन भी उपलब्ध है। आप फ्री वर्जन की मदद से हॉटस्पॉट तो बना सकते हैं, पर सबसे बड़ी खामी यह है कि हर 30 मिनट बाद यह अपने आप डिसकनेक्ट हो जाएगा और हर बार एक पॉप-अप दिखेगा, जिसमें आपसे प्रो वर्जन खरीदने के लिए पूछा जाएगा। आपको हर बार हॉटस्पॉट को मैनुअली री-इनेबल करना होगा।
प्रो वर्जन में ज्यादा फीचर्स हैं और एक साल के लाइसेंस की कीमत है $25 (1,550 रुपये) व लाइफ टाइम के लिए $40 (2,450 रुपये)। इस वर्जन में अनलिमिटेड हॉटस्पॉट अपटाइम के अलावा कस्टम हॉटस्पॉट नेमिंग, 3जी और 4जी नेटवर्क(यूएसबी इंटरनेट डॉन्गल) से इंटरनेट शयेरिंग और एडवांस्ड फायरवाल कंट्रोल्स जैसे फीचर्स हैं।
OS X पर इंटरनेट शेयरिंग
Mac यूजर्स के लिए यह प्रोसेस बेहद ही आसान है। इस तरह से आप Mac का इंटरनेट कनेक्शन शेयर कर सकते हैं।1. सिस्टम प्रेफरेंसेज खोलें। इसके बाद शेयरिंग में जाएं। फिर इंटरनेट शेयरिंग को चेक करें।
2. दायीं तरफ शेयर योर कनेक्शन के बाद बने ड्रॉप-डाउन मेन्यू को एक्सपेंड करें, शेयर किए जाने वाले कनेक्शन को चुनें। आप Ethernet, Wi-Fi, Bluetooth या iPhone USB के जरिए इंटरनेट कनेक्शन शेयर कर सकते हैं।
अगर आप iMac, Mac Pro, या MacBook Pro पर वायर्ड इंटरनेट कनेक्शन इस्तेमाल कर रहे हैं तो आम तौर पर आप Ethernet चुनना चाहेंगे। अगर आप अपने MacBook Air के लिए एक्सटर्नल Ethernet एडप्टर का इस्तेमाल कर रहे हैं, तो आप USB Ethernet या Thunderbolt Ethernet चुनना चाहेंगे। हालांकि, यह आपके डॉन्गल पर निर्भर करेगा (सामान्य तौर यह यूएसबी होता है)।
3. उसके नीचे, To computers using के बगल में एक बॉक्स बना है। यहां पर आपको वाई-फाई के बगल वाले बॉक्स में टिकमार्क करना होगा।
4. इसके बाद बॉक्स के नीचे वाई-फाई ऑप्शन्स बटन पर क्लिक करें। नेटवर्क चुनें, फिर सिक्योरिटी टाइप और पासवर्ड व वेरीफाई फील्ड में पासवर्ड डालें। हम आपको यही सुझाव देंगे कि सिक्योरिटी ऑप्शन में नन (None) चुनने के बजाए आप पासवार्ड डालें। आप चैनल को डिफॉल्ट वैल्यू पर छोड़ सकते हैं, अगर आपको नहीं पता कि आप क्या कर रहे हैं। ओके पर क्लिक करें।
5. अगर आपका कनेक्शन एक्टिव है, तो आप एक ग्रीन आइकन देख पाएंगे। इसके अलावा सिस्टम प्रेफरेंसेज के अंदर इंटरनेट शेयरिंग टैक्स्ट देख पाएंगे।
बस हो गया! आप दूसरे डिवाइस को इंटरनेट से कनेक्ट कर उसका इस्तेमाल शुरू कर सकते हैं।
आप इस तरह से अपने पीसी या Mac को वाई-फाई हॉटस्पॉट में तब्दील कर सकते हैं। क्या ऐसा करने का कोई और तरीका भी उपलब्ध है, तो कमेंट बॉक्स के जरिए हमें बताएं।
Comments
लेटेस्ट टेक न्यूज़, स्मार्टफोन रिव्यू और लोकप्रिय मोबाइल पर मिलने वाले एक्सक्लूसिव ऑफर के लिए गैजेट्स 360 एंड्रॉयड ऐप डाउनलोड करें और हमें गूगल समाचार पर फॉलो करें।
विज्ञापन
बेस्ट मोबाइल फोन्स
- 5G मोबाइल फोन्स
- बेस्ट मोबाइल फोन्स
- 10000 रुपये में बेस्ट मोबाइल फोन्स
- 12000 रुपये में बेस्ट मोबाइल फोन्स
- 15000 रुपये में बेस्ट मोबाइल फोन्स
- 20000 रुपये में बेस्ट मोबाइल फोन्स
- 25000 रुपये में बेस्ट मोबाइल फोन्स
- 30000 रुपये में बेस्ट मोबाइल फोन्स
- 35000 रुपये में बेस्ट मोबाइल फोन्स
- 40000 रुपये में बेस्ट मोबाइल फोन्स
Advertisement
Popular on Gadgets
- Galaxy S24 Series
- MWC 2024
- Apple Vision Pro
- Oneplus 12
- iPhone 14
- Apple iPhone 15
- OnePlus Nord CE 3 Lite 5G
- iPhone 13
- Xiaomi 14 Pro
- Oppo Find N3
- Tecno Spark Go (2023)
- Realme V30
- Best Phones Under 25000
- Samsung Galaxy S24 Series
- Cryptocurrency
- iQoo 12
- Samsung Galaxy S24 Ultra
- Giottus
- Samsung Galaxy Z Flip 5
- Apple 'Scary Fast'
- Housefull 5
- GoPro Hero 12 Black Review
- Invincible Season 2
- JioGlass
- HD Ready TV
- Laptop Under 50000
- Smartwatch Under 10000
Trending Gadgets and Topics
- Huawei Pura 70 Pro
- Huawei Pura 70
- Vivo V30e
- Itel Super Guru 4G
- Huawei Pura 70 Pro+
- Huawei Pura 70 Ultra
- Tecno Camon 30 Premier 5G
- Motorola Edge 50 Fusion
- Asus ZenBook Duo 2024 (UX8406)
- Dell Inspiron 14 Plus
- Realme Pad 2 Wi-Fi
- Redmi Pad Pro
- Cult Shock X
- Fire-Boltt Oracle
- Samsung Samsung Neo QLED 8K Smart TV QN800D
- Samsung Neo QLED 4K Smart TV (QN90D)
- Sony PlayStation 5 Slim Digital Edition
- Sony PlayStation 5 Slim
- Voltas 1.5 Ton 3 Star Split AC (183 Vectra Elegant 4503545)
- Hitachi 1.5 Ton 5 Star Inverter Split AC (RAS.G518PCBISF)
#ट्रेंडिंग टेक न्यूज़
#ताज़ा ख़बरें
© Copyright Red Pixels Ventures Limited 2024. All rights reserved.













