- Home
- Apps
- Apps Features
- How to Use Zoom Meeting App on Your Computer
How to Use Zoom Meeting App on Your Computer
Wondering how to use Zoom, we’re providing you with a step-by-step guide on how to use the meeting app on your computer.
Zoom is one of the popular solutions for enabling virtual meetings
Virtual meetings are increasingly becoming a necessity amid the coronavirus pandemic. While people prefered to meet their clients offline just a couple of months ago, a large number of professionals have now opted for online solutions to stay connected amid the lockdowns imposed around the world. At the same time, there are many schools and educational institutions that have started using video conferencing apps to connect with their students virtually. Zoom has emerged as one of the popular solutions for video conferencing. One of the reasons behind its popularity is cross-platform support. However, Zoom also offers features such as the ability to join a meeting through a Web browser and share your screen with up to 100 participants. All this makes it a compelling option against the likes of Google Hangouts Meet and Microsoft Teams.
Zoom is available for both mobile and desktop users. Participants can also connect with their Zoom meeting hosts directly from a Web browser. Further, the Zoom app lets you add up to 100 participants to a single meeting, and that number can grow further to up to 500 members using the Large Meeting add-on. Of course, in the recent past, some privacy concerns were raised that have impacted the growing success of the Zoom app globally. The development team, however, has claimed that it has started paying all its attention to enhance privacy. This could ultimately make Zoom a more robust solution for virtual meetings.
That being said, you might just be wondering how you should start with Zoom. So here, we're providing a step-by-step guide on how to use the Zoom app on your desktop. To make things easier for you, we are providing steps for both Windows and Mac devices. You can also download the latest Zoom client for your desktop directly from the official site before getting started with our tutorial.
How to use Zoom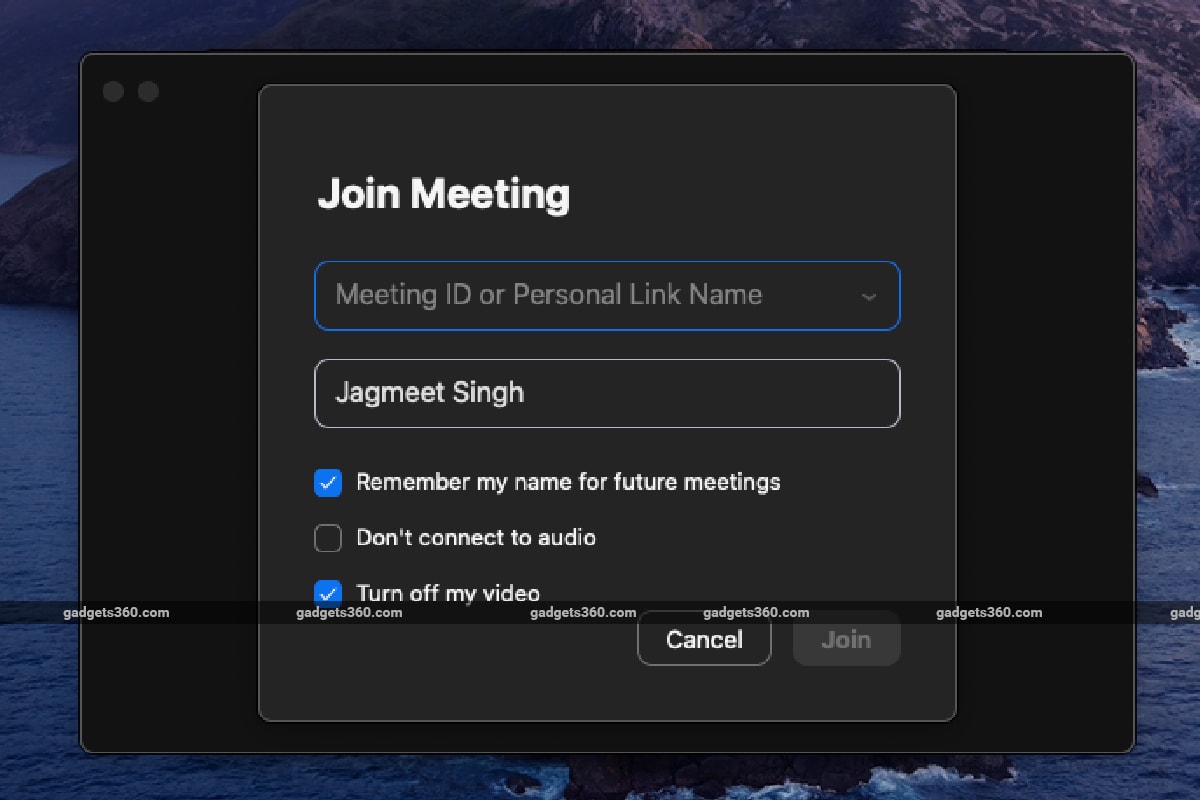
Here's how you can join a Zoom meeting on Windows or Mac, with logging in.
- Launch the Zoom app on your computer.
- Now, press the Join a Meeting button from the default screen.
- A pop-up screen will appear that will ask you to enter the Meeting ID or the Personal Link Name to join in a meeting. You can also change your name from that screen and enable or disable the options to connect to your audio and show your video.
- You'll now need to press the Join button from the screen to join the meeting.
Zoom also lets users join a meeting from a Web browser, instead of downloading its app on their computers. So all you need to do in such a case is just open the given link to the meeting, your browser will show you a page where you'll get a Join from your browser link. You'll then get a screen from where you just need to enter your name to join the meeting. It is important to note that the Join from your browser link is provided from the host side, and it isn't available for all meetings.
If you have a Zoom account, you can follow these steps to join a Zoom meeting. Signing in gives you more options.
- Launch the Zoom app on your computer.
- Now, click on the Sign In button to sign in with your existing account. You can also sign up by pressing the Sign Up Free link available on the Sign In screen. Alternatively, you can use your existing Single sign-on (SSO) credentials or use an existing Google or Facebook account.
- Once signed in, you can join an existing Zoom meeting by clicking on the Join button from the homescreen.
A pop-up will appear on your screen that will ask you to enter the Meeting ID or Personal Link Name. You can also add your name on that screen that will be visible to the host of that meeting and other participants. Further, you can turn off the video or audio by clicking on the provided checkboxes.
The app will now connect you with the meeting.
How to host a Zoom meeting on Windows or Mac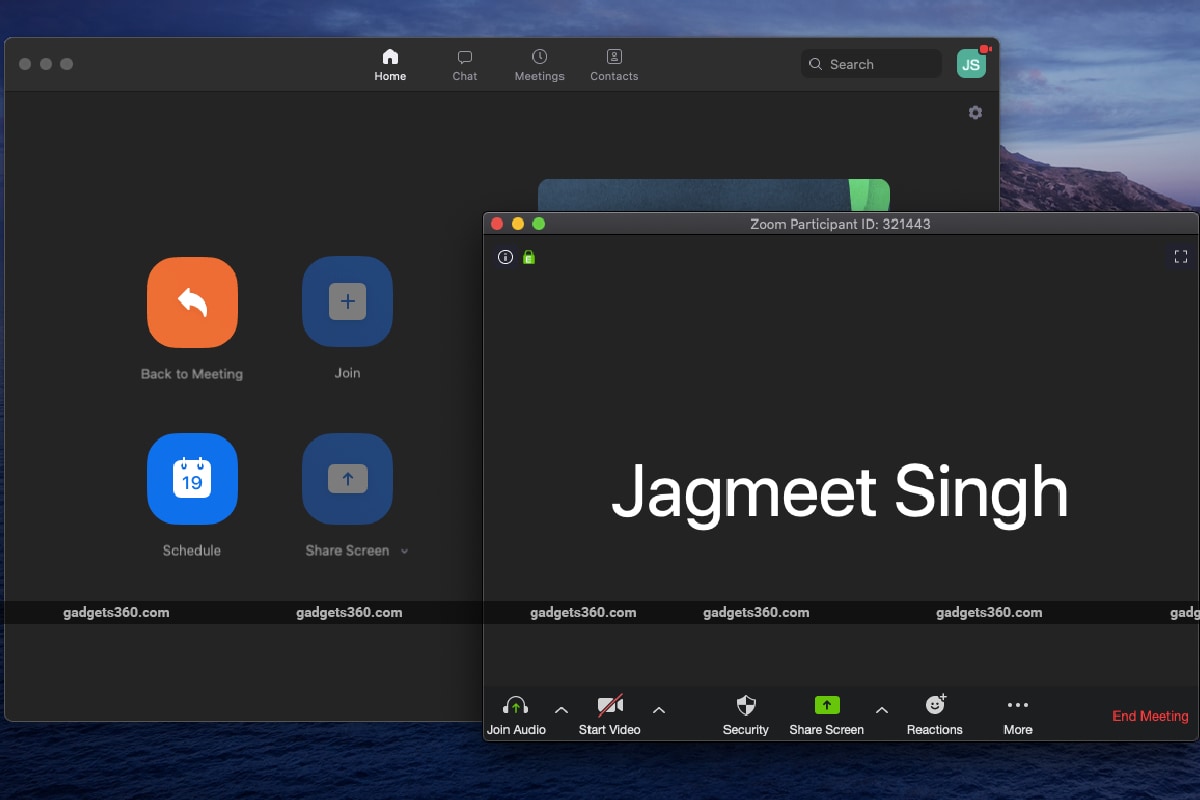
Here're the steps to quickly host a Zoom meeting on desktop.
- Launch the Zoom app on your computer.
- Now, click on the Sign In button in case you haven't signed in yet.
- You'll get the homescreen from where you'll need to tap the New Meeting button. You'll also have the option to disable the video by clicking the downward icon beneath the New Meeting button.
- After you'll click the button, Zoom will load a screen that will provide you with details such as Meeting Topic, Host Name, Password, Numeric Password for telephone and room systems, Invitation URL, and Participant ID. You can also invite others from that same screen. Similarly, the option to share your screen will also be provided.
- Once you're done with your meeting, you can click the End Meeting button to conclude it. A dialogue box will pop-up on the screen from where you can click the End Meeting for All to terminate it for all participants. You can also leave the meeting at your end and make someone else as a host by pressing the Leave Meeting button from the pop-up dialogue. This will continue the conversation among the participants, while you'll be able to log out.
At any time during the meeting, you can also record your conversation or chat with the participants. The app also provides controls to mute the audio or disable video while hosting the meeting. Furthermore, You'll be able to see the number of participants in your meeting directly from the hosting screen.
How to schedule a Zoom meeting on Windows, Mac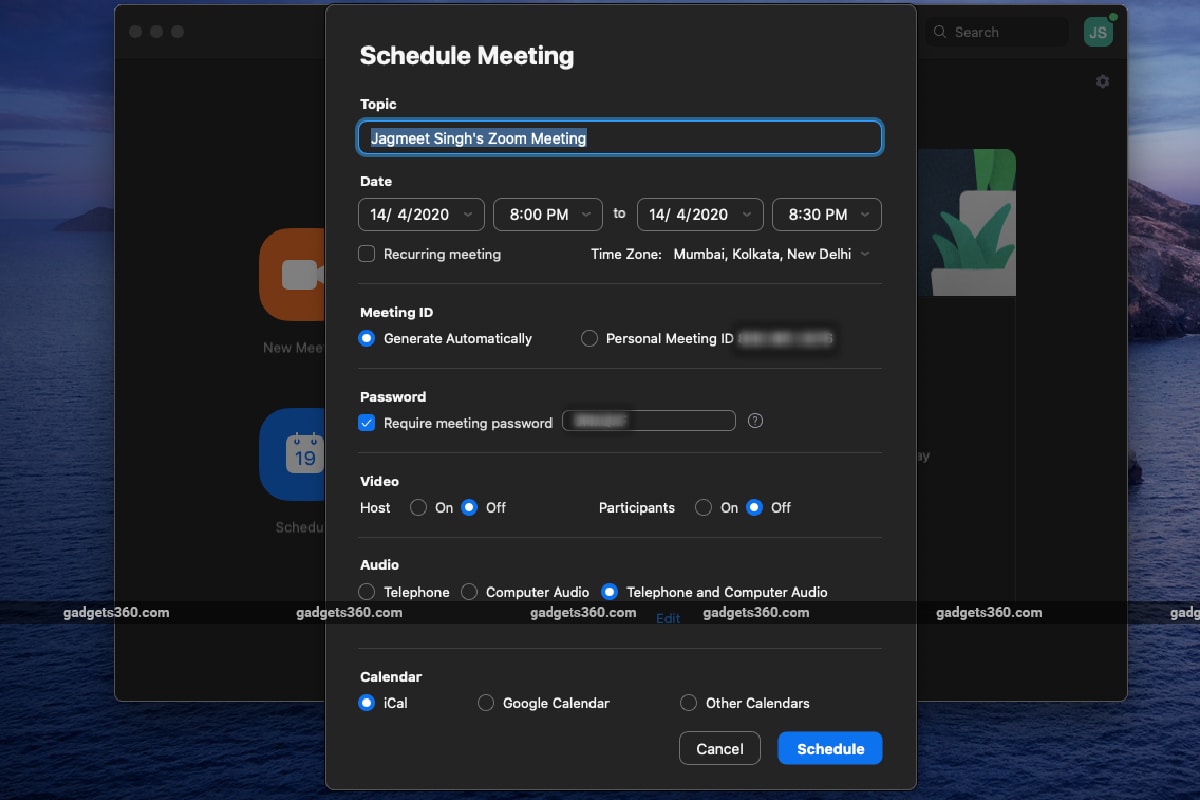
- Launch the Zoom app on your computer.
- Sign in to the app using your existing credentials or make a new account.
- Now, you'll get the homescreen from where you need to click the Schedule button to schedule a meeting.
- The app will show you a pop-up screen that will let you enter the topic of your scheduled meeting, select an appropriate date and time, create a password and select options to enable or disable the meeting for telephone or computer users.
- Once you'll fill in all the details, you'll have the option to set an iCal, Google Calendar, or other calendar invites.
- Now, you need to press the Schedule button to schedule your meeting.
- Meetings that you've scheduled will be visible on the homescreen of your Zoom app. You can also check all the upcoming meetings or access the recordings of your existing meetings by going to the Meetings tab.
To ease the experience, Zoom also has browser extensions for both Google Chrome and Mozilla Firefox. These extensions are useful to schedule a Zoom meeting, without using the native app. However, you'll still need to the app to participate in an existing meeting or to host a new one.
Zoom is available for as a free download, though the Basic plan that's available for free has a 40 minutes limit on group meetings. However, you can host up to 100 participants in a group meeting and can host unlimited one-to-one meetings. If you want something more, you can go with the Pro plan that increases the meeting duration limit to 24 hours and includes admin controls and features such as custom personal meeting ID and user management at $14.99 (roughly Rs. 1,100) a month per host. Zoom also has Business and Enterprise plans for an enhanced usage. The latter gives you the ability to add up to 500 participants without requiring the Large Meeting add-on that is required in case of the Pro and Business plans.
Mi TV 4X vs Vu Cinema TV: Which is the best budget TV in India right now? We discussed this on Orbital, our weekly technology podcast, which you can subscribe to via Apple Podcasts or RSS, download the episode, or just hit the play button below.
For the latest tech news and reviews, follow Gadgets 360 on X, Facebook, WhatsApp, Threads and Google News. For the latest videos on gadgets and tech, subscribe to our YouTube channel. If you want to know everything about top influencers, follow our in-house Who'sThat360 on Instagram and YouTube.
Related Stories
- Samsung Galaxy Unpacked 2025
- ChatGPT
- Redmi Note 14 Pro+
- iPhone 16
- Apple Vision Pro
- Oneplus 12
- OnePlus Nord CE 3 Lite 5G
- iPhone 13
- Xiaomi 14 Pro
- Oppo Find N3
- Tecno Spark Go (2023)
- Realme V30
- Best Phones Under 25000
- Samsung Galaxy S24 Series
- Cryptocurrency
- iQoo 12
- Samsung Galaxy S24 Ultra
- Giottus
- Samsung Galaxy Z Flip 5
- Apple 'Scary Fast'
- Housefull 5
- GoPro Hero 12 Black Review
- Invincible Season 2
- JioGlass
- HD Ready TV
- Laptop Under 50000
- Smartwatch Under 10000
- Latest Mobile Phones
- Compare Phones
- Honor GT Pro
- Realme GT 7
- Huawei Enjoy 80
- Oppo K12s
- Honor X60 GT
- Vivo T4 5G
- Vivo X200 Ultra
- Vivo X200s
- Asus CX15 (2025)
- Asus Chromebook CX14 (2025)
- Vivo Pad SE
- Vivo Pad 5 Pro
- Vivo Watch 5
- Redmi Watch Move
- Xiaomi X Pro QLED 2025 (43-Inch)
- Xiaomi X Pro QLED 2025 (55-Inch)
- Nintendo Switch 2
- Sony PlayStation 5 Pro
- Toshiba 1.8 Ton 5 Star Inverter Split AC (RAS-24TKCV5G-INZ / RAS-24TACV5G-INZ)
- Toshiba 1.5 Ton 5 Star Inverter Split AC (RAS-18PKCV2G-IN / RAS-18PACV2G-IN)

















