- Home
- Apps
- Apps Features
- How to Turn Off Automatic App Updates on Android, iPhone, iPad, Windows Phone 8.1, Windows 8.1
How to Turn Off Automatic App Updates on Android, iPhone, iPad, Windows Phone 8.1, Windows 8.1
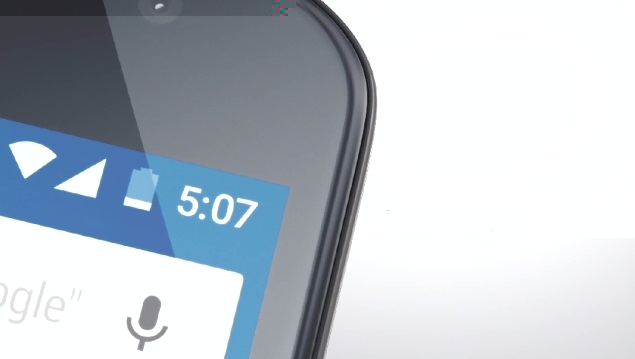
Many smartphone users download far too many apps for them to keep updating each one manually. Luckily, the major app platforms all have automatic app updates now, and the default setting for this is 'On'. This means that your apps will remain up to date with all the latest features and bug-fixes that the developers come up with, without you having to do a single thing.
And these days apps roll out bug fixes faster than you can say, "update", so keeping the app updates on automatic makes a lot of sense. But there are some major drawbacks involved as well, and these might cause you to rethink your automatic update policy.
For one thing, if automatic updates are enabled and not just limited to Wi-Fi, then you could end up inadvertently spending huge amounts of money as every small update is downloaded over your 3G connection.
Aside from that, constantly transferring data and updating the software also keeps the phone running, and keeps your battery running down a lot faster than you were expecting - turning automatic updates off could give you that little extra time you always find yourself needing.
And then, of course, there are the changes to software that you didn't want in the first place. Sometimes bugfixes add more bugs, and sometimes new features aren't improvements at all. There are times when you will discover that an app has updated and then find yourself wishing that the old version were still around.
For example, we're big fans of the iOS game Crossy Road - or were, until the latest update. We were playing it happily on an iPad 3 until it auto-updated. Since the update, the game started lagging on the iPad and became frustrating. Monetisation features in the game have also become more aggressive and get in the way of an otherwise great experience.
Such a thing can happen to any app and does give you a good reason not to update automatically. The adage "If it ain't broke, don't fix it" holds true. If you've faced any such situation and want to stop updating apps automatically, follow the steps in this guide.
How to Turn Off Automatic App Updates on Android
Android gives you a fair amount of freedom about updates. You can turn off all updates, or limit updates to Wi-Fi downloads only. You can also enable updates for only specific apps - so for example, you might want the latest versions of apps you use very frequently, but you don't want to waste bandwidth downloading updates for other apps that will be launched only once every three months.
To turn updates on or off, follow these steps:
-
Open Google Play.
-
Tap the hamburger icon (three horizontal lines) on the top-left.
-
Tap Settings.
-
Tap Auto-update apps.
-
To disable automatic app updates, select Do not auto-update apps.
-
If you want to instead auto-update apps only when you're connected to a WiFi network, tap Auto-update apps over Wi-Fi only in the same pop-up.
Android also lets you choose which apps you want to update automatically.
-
To turn on auto-update for any app, go to the app page in the Google Play app.
-
Tap the three vertical dots in the top right.
-
Check Auto-update.
This way, you can disable automatic updates and still keep chosen apps ready with the latest versions.
![]()
How to Turn Off Automatic App Updates on iOS - iPhone and iPad
On iOS, you can choose to either have automatic updates on or off, and if on, you can choose whether or not to use your mobile connection to download apps. There's no way to disable automatic app updates for individual apps on iOS - this means that either all apps will update, or none. If you want to stop all automatic updates, the steps are simple:
-
Go to Settings > iTunes & App Store.
-
To disable all automatic app updates, turn off the green switch next to Updates.
-
If you want to automatically update apps, but only when you are connected to a Wi-Fi network, leave updates on and turn off Use Mobile Data instead.
![]()
How to Turn Off Automatic App Updates on Windows Phone 8.1
Like iOS, Windows Phone 8.1 also lets you choose whether or not to update all apps, or to update them only on Wi-Fi, and not on cellular data.
-
Open Store.
-
Tap the three horizontal dots icon on the bottom-right.
-
Tap Settings.
-
Tap the switch next to Update apps automatically to turn it off.
-
You can instead turn on Only get updates over Wi-Fi to avoid unnecessary cellular data charges.
How to Turn Off Automatic App Updates on Windows 8.1
The settings for the Windows 8.1 app updates are very similar to Windows Phone 8.1. If you have a Windows 8.1 machine, you can follow these steps to disable automatic app updates.
-
Open Store.
-
Swipe from the right edge of the screen (or press the Windows Key + C) to reveal the Charms Bar.
-
Tap Settings.
-
Tap App Updates.
-
Tap the button below Automatically update my apps to change it from Yes to No.
Have you disabled automatic updates on your smartphone or tablet? Why did you do so? Let us know via the comments. For more tutorials, visit our How To section.
For the latest tech news and reviews, follow Gadgets 360 on X, Facebook, WhatsApp, Threads and Google News. For the latest videos on gadgets and tech, subscribe to our YouTube channel. If you want to know everything about top influencers, follow our in-house Who'sThat360 on Instagram and YouTube.
Related Stories
- Galaxy S24 Series
- MWC 2024
- Apple Vision Pro
- Oneplus 12
- iPhone 14
- Apple iPhone 15
- OnePlus Nord CE 3 Lite 5G
- iPhone 13
- Xiaomi 14 Pro
- Oppo Find N3
- Tecno Spark Go (2023)
- Realme V30
- Best Phones Under 25000
- Samsung Galaxy S24 Series
- Cryptocurrency
- iQoo 12
- Samsung Galaxy S24 Ultra
- Giottus
- Samsung Galaxy Z Flip 5
- Apple 'Scary Fast'
- Housefull 5
- GoPro Hero 12 Black Review
- Invincible Season 2
- JioGlass
- HD Ready TV
- Laptop Under 50000
- Smartwatch Under 10000
- Latest Mobile Phones
- Compare Phones
- Huawei Pura 70 Pro
- Huawei Pura 70
- Vivo V30e
- Itel Super Guru 4G
- Huawei Pura 70 Pro+
- Huawei Pura 70 Ultra
- Tecno Camon 30 Premier 5G
- Motorola Edge 50 Fusion
- Asus ZenBook Duo 2024 (UX8406)
- Dell Inspiron 14 Plus
- Realme Pad 2 Wi-Fi
- Redmi Pad Pro
- Cult Shock X
- Fire-Boltt Oracle
- Samsung Samsung Neo QLED 8K Smart TV QN800D
- Samsung Neo QLED 4K Smart TV (QN90D)
- Sony PlayStation 5 Slim Digital Edition
- Sony PlayStation 5 Slim
- Voltas 1.5 Ton 3 Star Split AC (183 Vectra Elegant 4503545)
- Hitachi 1.5 Ton 5 Star Inverter Split AC (RAS.G518PCBISF)
















